डायलॉग बॉक्स क्या होता है | डायलॉग बॉक्स किसे कहते है ? की उपयोगिता इन वब नेट dialog box in computer in hindi
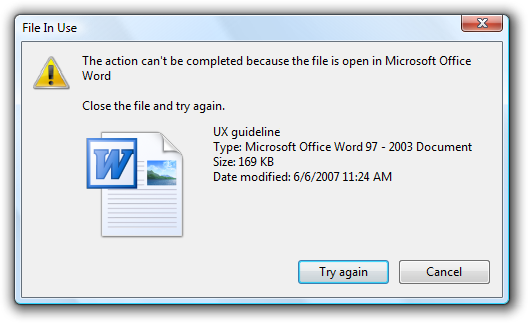
dialog box in computer in hindi डायलॉग बॉक्स क्या होता है | डायलॉग बॉक्स किसे कहते है ? की उपयोगिता इन वब नेट परिभाषा बताइए ?
डायलॉग बॉक्स
यह सेकेंडरी विंडो है जिसमें बटन तथा भिन्न-भिन्न प्रकार के विकल्प रहते हहै जिसके द्वारा किसी विशेष कमांड या टास्क को पूरा कर सकते हैं। इस बॉक्स के टाइटल बार में भी अन्य विडो की तरह बॉक्स का नाम, क्लोज तथा हेल्प बटन होता है।
डायलॉग बॉक्स के तत्व
डायलॉग बॉक्स के निम्नलिखित तत्त्व हैं-
1. OK बटन: इस बटन पर क्लिक करने पर डायलॉग बॉक्स बंद होता है, तथा हमारे द्वारा किये गये परिवर्तनों को ग्रहण काता है।
2. cancel बटन: इस बटन पर क्लिक करने पर हमारे द्वारा किये गये परिवर्तनों को अस्वीकार कर डायलॉग बॉक्स बंद होता है।
3. Apply बटन: इस बटन पर क्लिक करने पर हमारे द्वारा किये गये परिवर्तनों को ग्रहण कर, डायलॉग बॉक्स को खुला छोड़ देता है।
4. Tab: डायलॉग बॉक्स के विभिन्न पृष्ठ का चयन करने लिए के Tab बटन क्लिक करते हैं। डायलॉग बॉक्स के विकल्पों को अलग-अलग पृष्ठों में व्यवस्थित किया जाता है। प्रत्येक पृष्ठ का नाम Tab बटन पर अंकित है। ये सारे टैब बटन डायलॉग बॉक्स के टाइटल बार के नीचे एक पंक्ति में स्थित रहते हैं। इन सारे ज्ंइ बटन में से एक समय में एक ही बटन सक्रिय रहता है। जैसे- पेज सेटअप के डायलॉग बॉक्स में अक्सर तीन Tab बटन होते हैं मार्जिन, पेपर तथा लेआउट।
5. Check box : यह विकल्पों के बगल में एक छोटा बॉक्स है। किसी विकल्प को चुनने के लिए इच्छित बॉक्स पर क्लिक करते हैं। उसी बॉक्स पर फिर से क्लिक करने पर विकल्प अचयनित (deselect) हो जाता है। एक समय में एक से अधिक विकल्पों का चयन किया जा सकता है।
6. Optic का बटन: इस तरह के बटन को रेडियो बटन भी कहते हैं। किसी एक विकल्प का चयन करने के लिए अच्छित बटन को क्लिक करते है। एक समय में दिये गये क्षेत्र में केवल एक ही बटन का चयन हो सकता है। विकल्प के बायें बने गोल बटन को में बिन्दु चुने हुए विकल्प को दर्शाता है।
7. Combo box : इस बॉक्स में इच्छित सूचना को टाइप करते हैं या ड्राॅप डाउन सूची प्रदर्शित करने के लिए बगल में बने तीर के निशान पर क्लिक करते हैं और तबसूची में इच्छित विकल्प पर क्लिक करते हैं।
8. Text box : इस बाॅक्स में इच्छित सूचना को टाइप करते है। पहले से भरी सूचना अगर इच्छित सूचना नहीं है तो उसे Delete या Back Space द्वारा हटाकर नयी सूचना टाइप करते है।
9. äop&down list box : ड्राप डाउन सूची प्रदर्शित करने के लिए arrow के निशान पर क्लिक करते हैं। फिर सूची से इच्छित विकल्प पर क्लिक करते हैं।
10.Swin box : इस बॉक्स के दाहिनी ओर स्थित अप और डाउन तीर के निशान पर क्लिक कर बॉक्स में अंकित संख्यात्मक मान को बढ़ाते या घटाते हैं।
हेल्प इन विंडो
विंडोज में किसी भी प्रकार की जानकारी प्राप्त करने के लिए स्टार्ट मेन्यू खोल कर उसके हेल्प एंड सर्पोट विकल्प पर क्लिक करते है। जिसके फलस्वरूप हेल्प एंड सर्पोट का डायलॉग विडो खुल जाता है जहाँ हम हेल्प टॉपिक चुन सकते हैं या सर्च आॅप्शन में अपने इच्छित विषय को टाइप कर सर्च कर सकते हैं। विषय चयन कर या टाइप कर क्लिक करने पर उससे संबंधित जानकारी हमें प्राप्त हो सकती है।
कम्यूटर में दिन व समय बदलना
प्रथम विधि में इसके लिए दाहिनी ओर स्थित घड़ी पर डबल क्लिक कर डेट/टाइम प्रोपर्टीज विंडो खोलते है तथा डेट/टाइम परिवर्तन कर अप्लाई बटन दबा कर नये दिन तथा समय को कम्प्यूटर में निश्चित कर देते हैं।
दूसरी विधि में स्टार्ट मेन्यू के सेटिंग विकल्प के सबमेन्यू से कंट्रोल पैनल को खोलते हैं। कंट्रोल पैनल विंडो खुलने पर डेट टाइम विकल्प पर डबल क्लिक करने पर डेट/टाइम प्रोपर्टीज विंडो खुलता है, जहाँ हम दिन तथा समय में परिवर्तन कर सकते हैं।
कम्प्ययूटर स्क्रीन के स्वरूप तथा बैकग्राउण्ड में परिवर्तनः
कम्प्यूटर स्क्रीन के स्वरूप तथा बैकग्राउण्ड में रूपान्तरण करने के लिए स्टार्ट मेनु के सेटिंग विकल्प का चयन करते हैं। फिर सेटिंग के ड्रॉप डाउन सूची से कंट्रोल पैनल विकल्प का चयन करते हैं। कंट्रोल पैनेल विंडो खुलने पर डिस्पले आइकन पर डबल क्लिक करते हैं जिसके फलस्वरूप डिस्पले प्रोपर्टीज का विंडो खुलता है। जिनमें निम्नलिखित विकल्प होते हैं-
1. Themes: थीम विजअल तत्वों का समूह है जो हमारे डेस्कटॉप को पर्सनलाइज करता है। थीम हमारे सिस्टम के विभिन्न ग्राफिक तत्त्वों, जैसे- विंडो, आइकन, फॉन्ट, रंग तथा स्क्रीनसेवर चित्रों का निर्णय करता है। यह किसी घटनाओं से संयुक्त ध्वनि का निर्धारण करता है। जैस-किसी प्रोग्राम के खुलने तथा बंद होने पर कोई ध्वनि उत्पन्न होना ।
2. Desktop : इस विकल्प के अन्तर्गत स्क्रीन बैकग्राउण्ड के लिए अपना डिजाइन, फोटो या विंडोज द्वारा प्रदान किये गये चित्र या डिजाइन का चुनाव कर सकते हैं।
ं 3.Sreen Saver : यह हमारे स्क्रीन पर गतिशील चित्र, पैटर्न या तस्वीर है। जब हम किसी निश्चित अंतराल के लिए माउस या की-बोर्ड का उपयोग नहीं करते हैं तब यह प्रदर्शित होता है। का-बोर्ड के किसी भी बटन या माउस को दबाने पर यह बंद हो जाता है।
4. Appearance: यह स्क्रीन पर मेन्यू, फॉन्ट, आइकन तथा दूसरे विंडोज तत्त्वों के प्रदर्शन को निर्धारित करता है। यहाँ हम इन सभी में परिवर्तन कर अपने स्क्रीन में कुछ परिवर्तन कर सकते है।
5.Settings: इस विकल्प के द्वारा हम रंगों की गुणवत्ता तथा स्क्रीन की तीव्रता (Resolution) को घटा-बढ़ा सकते है, तथा यहाँ उपस्थित Troubleshoot विकल्प का चयन कर डिस्पले से जुड़ी छोटी-मोटी कठिनाइयों को दूर कर सकते हैं।
विडोज XP
विंडोज XP कम्प्यूटर से जुड़े सारे संसाधन फाइल, फोल्डर, डिस्क ड्राइव्स आदि का श्रेणीबद्ध रूप् से सूची प्रदर्शित करता है जिसे Tree View कहते हैं। इसे खोलने के लिए माई कम्प्यूटर आइकन पर Right क्लिक करते हैं जिससे एक मेन्यू प्राप्त होता है। वहाँ Explore विकल्प का चयन करने पर My Computer विंडो खुलता है तथा एक श्रेणीबद्ध सची प्राप्त होती है, जिसके दो भाग होते हैं। बायाँ भाग को ट्री पेन (Tree Pane) तथा दायाँ भाग को Content Pane कहते हैं। Tree Pane में बॉक्स के अन्दर $ या – चिह्न बना होता है। $ चिन्ह दर्शाता है कि इसके अन्तर्गत और भी फोल्डर उपस्थित हैं, तथा – चिह्न यह दर्शाता है कि इसके अन्दर अब कोई फोल्डर नहीं है।
Windows XP, Windows Xp~ Professional को फाइल शेयरिंग तथा मैनेजर लिए जाना जाता है। फाइल सेकेंडरी मेमोरी या ऑक्जीलरि मेमोरी में भंडारित प्रोग्राम के कोड, दस्तावेज या अन्य कोई डेटा है, तथा फाइलों के समूह को फोल्डर कहते हैं। फाइल या फोल्डर के आइकन के नीचे इनका नाम लिखा होता है।
किसी भी फोल्डर में व्चमदए म्गचसवतमए Search, Wiæip, Cut, Copy, Delete, Rename तथा Shortcut बनाने की सुविधा उपलब्ध है।
1. Open: किसी भी फोल्डर को Open करने के लिए फोल्डर के आइकन के ऊपर Richt click करने पर एक मेन्यू आता है, जिसमें सबसे ऊपर स्थित Open विकल्प का चयन करने हैं अर्थात् Open विकल्प पर क्लिक करते हैं। जिसके फलस्वरूप वह फोल्डर खुल (Open) जाता है।
2. Explore : किसी भी फोल्डर को Explore करने के लिए फोल्डर आइकन के ऊपर Right click करने पर आने वाले मेन्यू से Explore विकल्प का चयन कर क्लिक करते हैं, जिसके फलस्वरूप फोल्डर खुल जाता है। परन्तु व्चमद विकल्प से यह भिन्न है। Explore विकल्प से फोल्डर खुलने पर बायें तरफ Tree view दिखता है जिससे ज्ञात होता है कि फोल्डर कहाँ स्थित है।
3.Search: फोल्डर के अन्दर किसी फाइल को ढूँढ़ने के लिए फोल्डर आइकन पर Right click करने के उपरांत खुलने वाले मेनु से Search विकल्प पर क्लिक करते हैं, जिसके फलस्वरूप सर्च रिजल्ट का विंडो खुल जाता है जहाँ फाइल का पूरा नाम या कुछ भाग लिखकर ढूँढ़ सकते हैं।
4.Wiæip: यह किसी फाइल या फोल्डर को Compress करने में उपयोग होता है। जिसके फलस्वरूप फोल्डर या फाइल का आकार घट जाता है तथा उसे कहीं भेजना या संग्रहित करना आसान हो जाता है। ब्वउचतमेे करने के लिए फोल्डर या फाइल पर Right click कर प्राप्त मेन्यू में से Wiæip विकल्प का चयन करना होता है।
5. Cut & Paste : यह फोल्डर या फाइल को कहीं और ले जाकर संग्रह करने के लिए उपयोग होता है।
6. Delete : अनुपयोगी फाइल तथा फोल्डर को हटाने के लिए क्मसमजम का उपयोग हैं। फोल्डर या फाइल को Delete करने के लिए इनपर Right click कर प्राप्त eu~ Delete विकल्प का चयन करते हैं जिसके फलस्वरूप फोल्डर या फाइल Delete gk Delete फाइल को पुनः प्राप्त करने के लिए हम Recycle Bin Open कर वहा । फोल्डर को Restore कर सकते हैं।
7. Rename : इसके द्वारा फोल्डर या फाइल के पराने नाम को बदलकर नया जाता है। इसके लिए फोल्डर या फाइल आइकन पर Right click कर प्राप्त मन्यू से Rename विकल्प नयन कर क्लिक करते हैं, जिसके फलस्वरूप पुराना नाम चयनित दिखाई देता है तथा कर्सर वहाँ आ जाता है ताकि नया नाम लिखा जा सके। नया नाम लिखने के बाद इंटर बटन दबाते हैं जिसके फलस्वरूप Renaming प्रक्रिया संपन्न हो जाती है।
8. Properties : यह फोल्डर या फाइल के आकार, गुण तथा निर्माण के दिन के बारे में देता है। किसी फोल्डर या फाइल के प्रोपर्टीज को देखने के लिए इनपर त्पहीज बसपबा कर प्राप्त मेन्य से Properties विकल्प का चयन कर क्लिक करते हैं। तत्पश्चात् हमें फोल्डर बादल का आकार, लोकेशन, निर्माण को दिन तथा तारीख की सूचना प्राप्त होती है। यहाँ दो और विकल्प होते हैं
(अ) Read Only : जैसा कि नाम से ज्ञात है, इस विकल्प को () करने पर इसे केवल पढ़ा जा सकता है, उनमें कोई परिवर्तन नहीं किया जा सकता है।
(ब) Hidden : इस विकल्प को () करने पर फाइल ज्तमम अपमू में दिखाई देता है।
हिंदी माध्यम नोट्स
Class 6
Hindi social science science maths English
Class 7
Hindi social science science maths English
Class 8
Hindi social science science maths English
Class 9
Hindi social science science Maths English
Class 10
Hindi Social science science Maths English
Class 11
Hindi sociology physics physical education maths english economics geography History
chemistry business studies biology accountancy political science
Class 12
Hindi physics physical education maths english economics
chemistry business studies biology accountancy Political science History sociology
English medium Notes
Class 6
Hindi social science science maths English
Class 7
Hindi social science science maths English
Class 8
Hindi social science science maths English
Class 9
Hindi social science science Maths English
Class 10
Hindi Social science science Maths English
Class 11
Hindi physics physical education maths entrepreneurship english economics
chemistry business studies biology accountancy
Class 12
Hindi physics physical education maths entrepreneurship english economics